Hardware Interface Window
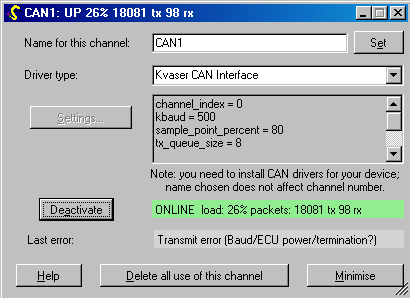
This window is created by doing File… New Hardware (Ctrl-H).
A hardware interface is required for OpenECU Calibrator to interact with a real ECU. You need to create a new hardware window for each channel you use; for example, some CAN interfaces have two channels, and you can use each channel with different settings by using two hardware windows in OpenECU Calibrator.
A single hardware channel can be used for different purposes, e.g. to access memory in more than one ECU, or to make OBD diagnostic requests on.
The hardware window must be present to work with your device, but can be minimised so that it does not use up screen space.
Hardware Name

You may set the name for the hardware channel here, but this is optional. The name cannot be blank, because it is used to identify the channel in other operations.
A name such as “CAN1” does not mean that channel 1 of the device is necessarily used. You can use any name you like, e.g. “vehicle bus”.
The title bar shows how many communication packets have been sent and received since the channel was activated.
Hardware driver type

OpenECU Calibrator currently supports Vector, Kvaser and PEAK-System CAN interfaces as primary options. (Some ETAS interfaces also work using the Vector option.)
Experimental support is also provided for USB “virtual COM port” CAN interfaces ranging from USBtin (fairly usable) to Lawicel/USBCAN (light bus load OK) and EasySync (only works with very light bus load, produces incorrect receive IDs and/or just stops working at higher load). All of those devices have some issues, e.g. may require USB unplugging and reinsertion to clear errors. Some CCP timeouts will be seen with any of those devices due to their slower operation and bandwith limitations.
RS232 and TCP/UDP/IP streams are also included.
Support for each interface is provided via a plug-in .dll file in the program folder; more device types may be added, and example source code is available if you wish to add support for a device yourself (see developer help).
To transmit at fast rates (~1 ms) using a Kvaser interface, do Control Panel->Kvaser Hardware -> Global Settings -> CPU Load vs Response Time -> Settings and choose a more “Responsive” setting. Even then, bus saturation may not be possible.
Hardware settings

Each hardware channel can only have one set of communications settings. If you need to communicate with different devices at different baud rates, you must use two different hardware channels (and therefore two hardware windows). The default settings are typical for OpenECU’s OpenECU.
Note: Vector channels are currently specified by numerical index and (optionally) device type. The Vector hardware configuration system is not used.
You may set up hardware channels with different types of hardware interface simultaneously.
Hardware link status

A hardware channel can be activated automatically, e.g. by loading a workspace with an active Watch window. Otherwise, click Activate to manually set up the hardware channel.
When you Deactivate a channel, it is completely stopped and released so that it can be used by other programs.
A common error when activating a channel is that the hardware is not actually attached, or has the wrong settings for the device connected to, or is already in use by another program.
When errors occur, more detail is shown if available. The most recent error text is shown separately. Hover the mouse over the details to see the full text if it is not all visible, or make the window wider.
Try doing Deactivate and Activate again if the link has stopped working.
Certain Vector interface errors can only be cleared by detaching and re-attaching the hardware interface (e.g. by unplugging the USB cable, or ejecting the PCMCIA card; or working on a remote computer, by disabling and re-enabling the hardware driver in the Windows Device Manager).
Hardware window controls

So long as the hardware window exists, this channel can be used in other windows in OpenECU Calibrator to interact with real devices.
Delete all use of this channel deletes all the settings and closes this window.
Minimise merely reduces the window to a small bar which just shows the name and traffic statistics.